Where Is My Downloads Folder Mac
By default, Mac’s Dock has the Downloads folder, next to the Trash icon. However, if you have accidentally (or even intentionally) removed it from the Dock and are finding it harder to access the downloaded files, don’t worry!
Safari User Guide
Download music, PDFs, software, and other items by clicking links on webpages.
Important: If a download contains software, an alert appears when you open the item. To be safe, don’t open it if you weren’t expecting a software program or if it’s not from a trusted source.
Download an item
In the Safari app on your Mac, click anything identified as a download link, or Control-click an image or other object on the page.
Choose Download Linked File. (Some webpage items can’t be downloaded.)
Safari decompresses files such as .zip files after it downloads them.
Note: If you download an item that you previously downloaded, Safari removes the older duplicate so it doesn’t take up space on your Mac. See Optimize storage space on your Mac.
See items you downloaded
In the Safari app on your Mac, click the Show Downloads button near the top-right corner of the Safari window.
The button isn’t shown if the downloads list is empty.
Do any of the following:
Pause a download: Click the Stop button to the right of the filename in the downloads list. To resume, click the Resume button .
Find a downloaded item on your Mac: Click the magnifying glass next to the filename in the downloads list. If you move a file or change the download location after downloading it, Safari can’t find the file.
Tip: To change where downloaded items are saved on your Mac, choose Safari > Preferences, click General, then click the “File download location” pop-up menu and choose a location.
Clear the downloads list: In the downloads list, click Clear. To remove one item, Control-click it, then choose Remove From List.
By default, Safari automatically removes an item after one day. To change when items are automatically removed, choose Safari > Preferences, click General, then click the “Remove download list items” pop-up menu and choose an option.
I’ve seen a lot of cluttered and disorganized Downloads folders on Mac. A lot. For me, at least, it’s much easier to keep my downloaded files cleaned up and organized if I download to my Desktop which I’m constantly looking at then to download to the downloads folder which I don’t pay attention to until it gets too cluttered to find anything.
Check the Downloads Folder to Find Files. Too often, Mac users download something from the internet and later realize that the downloaded document disappeared on Mac. If you also think that the Mac download folder is missing, then consider following these quick steps. See how to find things you've downloaded on your PC. To find downloads on your PC: Select File Explorer from the taskbar, or press the Windows logo key + E. Under Quick access, select Downloads. What Are in My Downloads Folder on Mac. The Downloads folder on Mac is basically the default folder where all the files that you download from the internet go to. The song that you were downloading, your movie, the email attachment each, and everything that you download goes to the download folder.
So if you’re the same way, it’s good to know that you can change where Safari, Firefox, and Chrome automatically put their downloads.
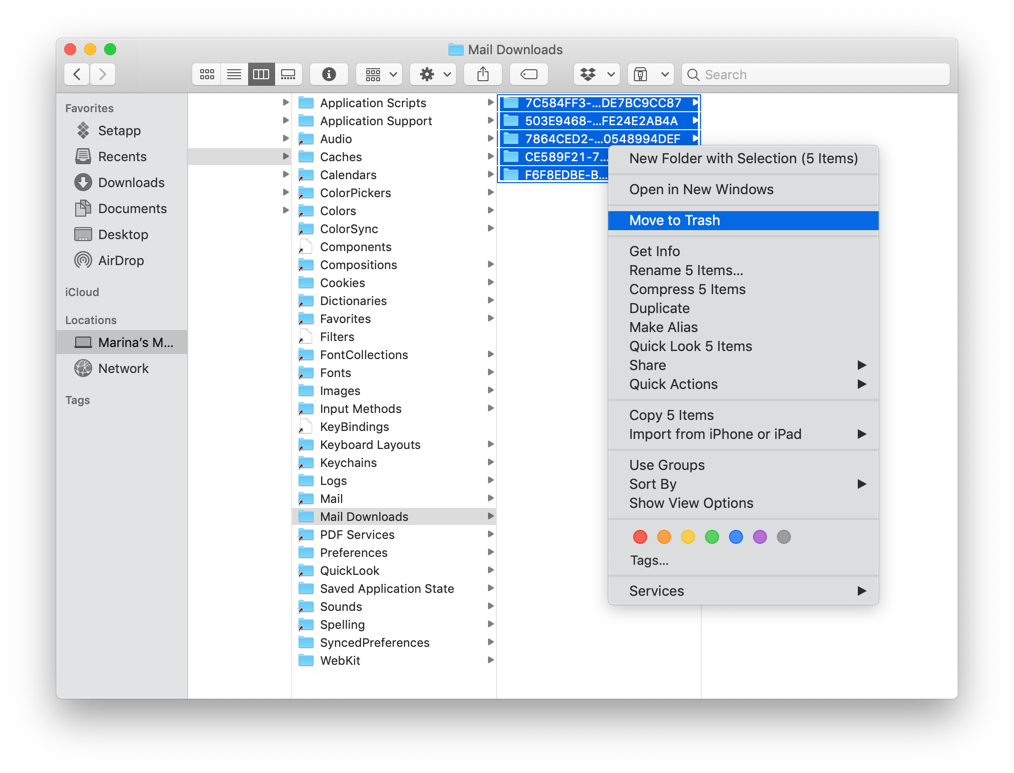

So for today’s article, let’s go over how to change the default download folder on the Mac!
Luckily, the process of changing the default download directory pretty similar in the three main Mac browsers.
Change the Default Download Location in Safari
- Open the Safari app and click on the Safari drop-down menu at the top left.
- Choose Preferences.
- Make sure General tab is selected and then change the File Download Location to wherever you want.
As you can see, I’ve got mine set to “Desktop,” but you can pick an alternate location with that “Other” choice. Clicking “Other” will bring you to the familiar macOS open/save dialog box, from which you can select any folder you want to use.
If you’re feeling really fancy, you could instead change that toggle shown in my second screenshot above to “Ask for each download,” which will mean that you can file away everything you download exactly where you want it to go, every time. While this is a nifty feature but it can get cumbersome to have to choose a download location for each and every download you do.
Where Is My Download Folder Mac
Change the Default Download Location in Firefox
With the Firefox browser, you’ll start the same way as you did with Safari.
- Launch Firefox and click on its named menu(i.e. the FireFox pulldown menu) in the upper lefthand corner.
- Select Preferences.
- Under the General tab, at the label: Save files to click choose and select the folder you want your downloads to go to.
Again, the “Always ask me where to save files” radio button you see above will make Firefox ask you each time you initiate a download.
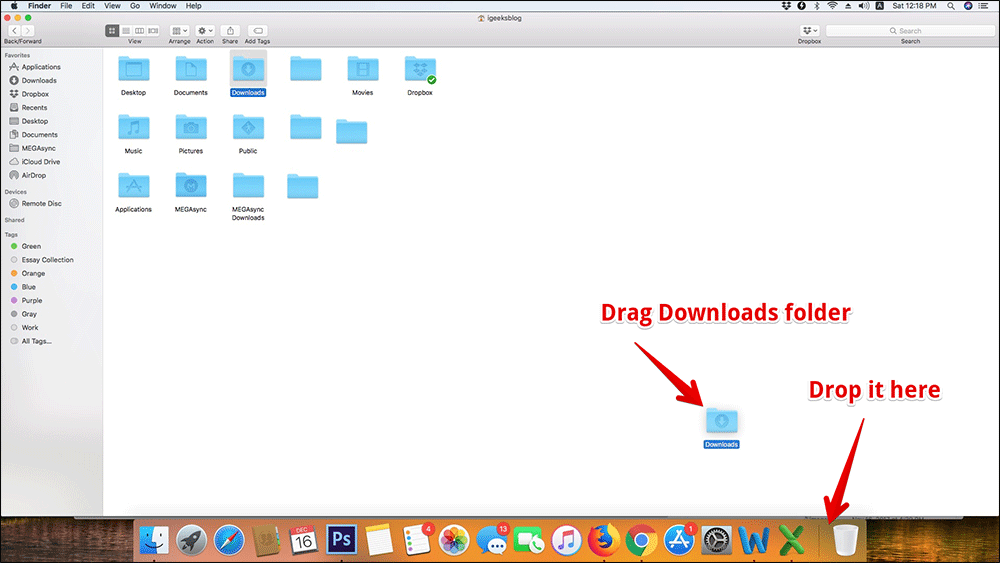
Change the Default Download Location in Chrome
Mac Download Folder Path
Google made it just a teeny bit harder to change your default downloads folder in the Chrome browser, but the steps begin the same way as the other two browsers.
- Launch Chrome and select the Chrome menu from the top of your screen.
- Select Preferences.
- Scroll down the settings on the side menu until you see Advanced. Click on it.
- Choose Downloads.
- Click on Change next to Location and select the folder you want your downloads to go to.
As with Safari and Firefox, there’s a choice to make the browser ask you where to put the file you’re downloading every time.
As Steve Jobs used to say, “Oh yeah, there’s one more thing.”
Mail also uses the Downloads folder to store attachments you save, so if you’d like to be really thorough, you could change that, too.
Click on the Mail pulldown menu at the top of Mail then select Preferences. Next, under the General tab, you can change the download location just as you can with the web browsers:
So now that you’ve got all of your browsers (and Mail!) set to do exactly what you need them to, you can go forward knowing that your Downloads folder will never get too cluttered and disorganized again. Getting things done is so much easier when you stay organized.
Where Is My Downloads Folder On Mac
If you’re a Mac user and enjoyed this article, you might want to check out this TechJunkie article: How To Flush the DNS in Mac Mojave.
Do you have any tips or tricks for managing downloads on your Mac? If so, we’d love to hear from you in a comment below!