Save Jpg As Pdf Mac
How to convert PDF to JPG online: Drag and drop your file in the PDF to JPG converter. Select ‘Convert entire pages’ or ‘Extract single images’. Click on ‘Choose option’ and wait for the process to complete. Download the converted files as single JPG files, or collectively in a ZIP file. A 'save PDF as.jpeg on Mac' conversion can be done for a number of reasons. For instance, if you need to edit the file in an image editor, this is what you would need to do. Before learning how to save a PDF as a JPEG on Mac, let's understand how the process works. One way to do this is to use a PDF editor or conversion service to save the PDF. Now, edit the name and remove the jpg extension hit save. If you use Windows 10, open the JPG file and give the Print command i.e. In the Printer Settings, select Microsoft Print to PDF.
Last Updated : | Wide Angle Software
Convert PDF to JPEG Windows 7/8/10
Mac Users: Skip to 'Convert PDF to JPEG Mac' >
To convert a PDF document to a JPG image on Windows PC or laptop, follow these steps...
- Download and install Wide Angle PDF Converter.
- Launch the program from the icon on your desktop.
- Click the Open Document button and choose the PDF which you would like to convert.
- Once the document is open, click the 'To JPEG' button from the Home tab in the toolbar.
- Select the location that you would like to save the converted file to and click Save.
If you have not done so already, you can download Wide Angle PDF Converter from here:
Can I save a PDF document as a JPG image?
Yes! You certainly can convert a PDF document to a JPG image. There are many online converters, but they can be restricted to only a certain number of downloads, a low quality, or only certain conversion formats.
Further to this, people are now more conscious than ever about security vulnerabilities online (downloading files from websites that you do not trust online can lead to malicious files on your computer) which leads them to wonder 'how to convert pdf to jpg offline'.
If you are looking for an offline PDF Converter which can securely and efficiently handle conversions to JPG, PNG, DOC, Excel, PPT and loads more, PDF Converter makes it easy. Wide Angle PDF Converter is a piece of professional software for Windows 7, Windows 8/8.1 or Windows 10 computers.
Save Jpg As Pdf Mac Download
To convert PDF to JPG, simply launch PDF Converter and hit the Open Document button from the welcome screen.
With your document open, click the 'To JPEG' function in the Home tab of the PDF Converter toolbar. Your standard window will appear asking where you would like to save the converted file to on your computer.
Choose a location and click Save to start the conversion. This process will convert each page of the PDF document to a jpg image file and save them to your chosen destination.
Saving a single PDF page as JPG
If you don't want to convert all pages of your PDF as a jpg file, you can convert single pages just as easily.
Simply scroll through your open document to the page which you would like to convert and hit 'Save Page as Image' from the Pages tab in the PDF Converter toolbar.
Check out our user guide for more information about how to convert PDF to JPG, PNG and GIF images, or watch our video below...
Convert PDF to JPG Mac
Unlike Windows, you don't need any third-party software if you are using a Mac. You can simply use the preinstalled 'Preview' program on your Mac or MacBook.
To convert PDF to JPG image on Mac, follow these steps...
- Launch the 'Preview' app from your Application folder.
- Open the PDF you wish to convert.
- Click File > Export.
- Select 'JPEG' from the 'Format' dropdown menu.
- Click Save.
Save Jpg As Pdf Mac Online
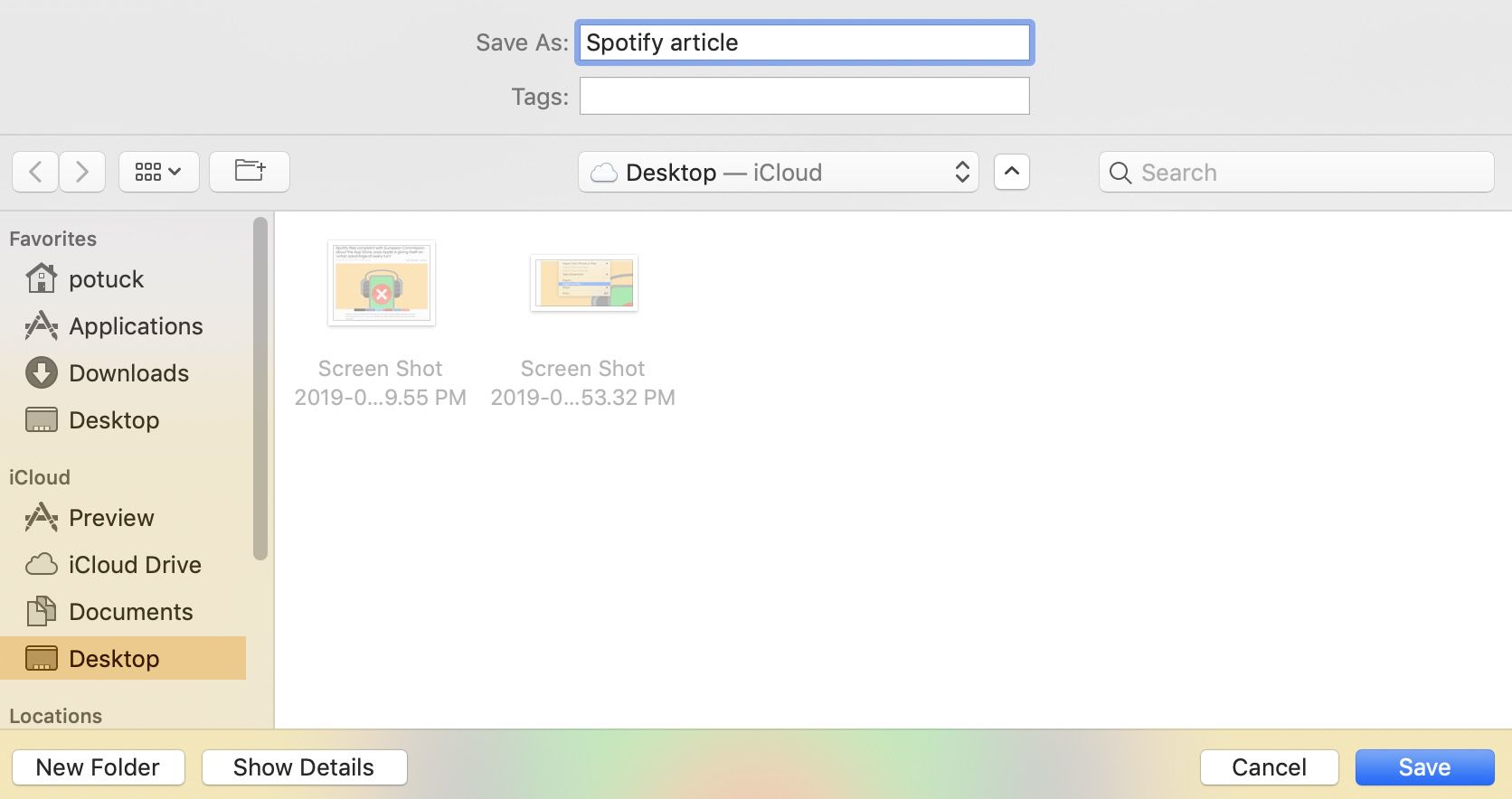
 Back to PDF Converter Support
Back to PDF Converter SupportIn this article, we’ll explain how to convert PDF files into JPEG on your Mac. Please note that this method also works with Word documents.
PDF was developed by Adobe Systems in 1993 as a cross-platform open electronic document format. Currently, PDF (Portable Document Format) files are the standard document type for most companies around the world due to their fixed format and convenient transportation. PDF documents are distinguished by security, smaller file size, and the ability to open them in cross-platform mode.
Apple company integrated Preview application as by default PDF viewer in macOS, and therefore you can use it to easily convert any PDF file to a JPG and many other formats, while maintaining the look and feel of the PDF.
It means that you have no need to install Adobe Acrobat Reader DC or any side-software in most cases, the Preview will be used to view the PDF by default in macOS.
Read more: How to Show to ~/Library Folder in macOS?
Anyway, in the end of the article, we’ll give some recommendations for side-software solutions for that task.
So if you are ready, open the file in the Preview and let’s started.
How to Convert PDF to JPEG by Default Preview in macOS:
- Open the PDF file in the Preview and select the desired slide in the sidebar of the window.
- Click “File” > “Export”.
- Next choose the file name & destination where the file will be saved.
- In “Format” drop-down menu located in center choose “JPEG” and click “Save”.
- This is all you need to do, to convert PDF slide to JPEG file.
How to Convert Word File to JPEG by default Preview in macOS:
- Open in a Preview DOCX file you want to convert.
- Click “File” > “Export as PDF”.
- Choose the destination folder and save it.
- Next steps are the same as you convert PDF to JPEG in guide ahead.
- Open the PDF file in the Preview and select the desired slide in the sidebar of the window.
- Click “File” > “Export”.
- Next choose the file name & destination where the file will be saved.
- In “Format” drop-down menu located in center choose “JPEG” and click “Save”.
- Voilà!
Side-software to convert PDF to JPEG in macOS
Want to simplify the process even more? There are many applications can automate your workflow with PDF files in App Store, but in general cases we recommend to use two most popular and both free:
Adobe Acrobat Reader DC
If we consider that the PDF format was developed by Adobe Systems, then who else can make the best application for their brainchild?
Skim
Multifunctional application. Provide everything you need for convenient work with editing or reading PDF files.