Microsoft Sql Server For Mac Download
Microsoft has made SQL Server available for macOS and Linux systems. This is made possible by running SQL Server from a Docker container. Therefore, there's no need to install a virtual machine with Windows (which was the only way to run SQL Server on a Mac prior to SQL Server 2017). Download Microsoft SQL Server - A complex data platform and server that provides scalability and security, allowing robust database management functionality for power users.
SQL Server 2016 final release SQL Server 2016 RTM is now available for free download for evaluation and trial by data professionals, database administrator, SQL developer and Business Intelligence professionals.The first general available date for SQL Server 2016 was announced as June 1st, 2016. And now database administrators, DBAs and SQL developers can easily download the most powerful data platform tool developed by Microsoft from MSDN Subscriber Downloads portal or from TechNet Evaluation Center.
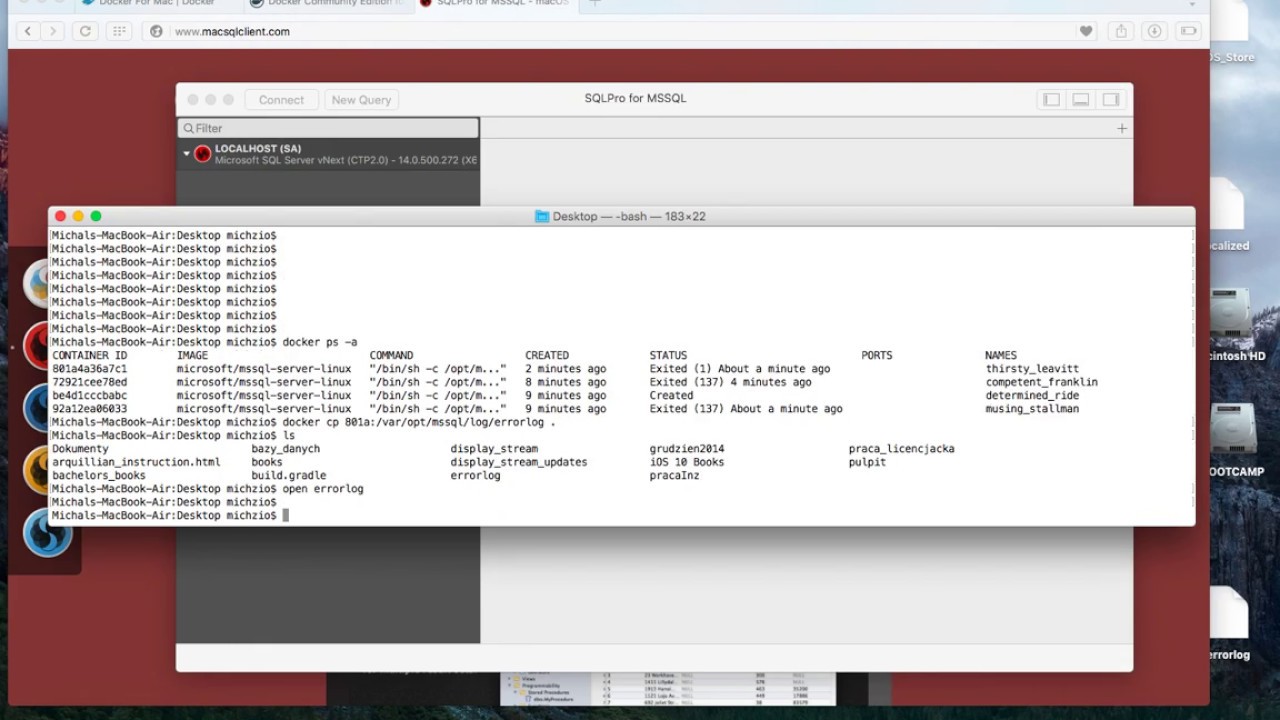
Download SQL Server 2016
Data professionals can evaluate the free public available SQL Server 2016 download from Microsoft TechNet Evaluation Center.
This version which is distributed via Evaluation Center is the final release of SQL Server 2016 aka RTM release.
One disadvantage of Evaluation Edition when compared to Developer Edition is it has a limited period of use as 180 days.
Besides Evaluation Edition, you can choose to install the SQL Server 2016 Developer Edition which is free for development purposes on the other hand has all features introduced with Enterprise Edition.
An other option for downloading the most recent SQL Server versions is using the Visual Studio Dev Essentials subscription for developers.
If you have signed up at the Visual Studio My Benefits portal as a developer, you can download SQL Server 2016 Developer edition free for non-production uses.
Developer edition has the same features as Enterprise Edition has and does not have a limited period for usage as Evaluation Edition.
Download SQL Server 2016 Evaluation Edition
Download from Microsoft TechNet Evaluation Center
Download SQL Server 2016 Developer Edition
Download from Visual Studio Dev Essentials
Download SQL Server 2016 Express Edition
Download from Visual Studio Dev Essentials
Before you download SQL Server 2016 and try to install it on your computer, please check the operating system requirements written at the end of this page.
After SQL Server setup binaries is downloaded, you can follow the step by step SQL Server 2016 installation guide.
Microsoft provided sample databases for SQL Server 2016 including WideWorldImporters and AdventureWorks.
If you want to know more before you start to download new SQL Server version, you can review the free book Introducing Microsoft SQL Server 2016 to know the features what makes this SQL Server version the best ever.
Also before you download SQL Server 2016, you can review features each SQL Server 2016 Edition has or introduced new by looking at the below chart.
You can download SQL Server 2016 free and use it for the 180 days evaluation period.
Before you start downloading SQLServer2016, check the software and hardware requirements at MSDN
Additionally, please note that SQL Server Management Studio which is known a part of SQL Server Management Tools is a seperate download from the SQL Server 2016 setup.After you complete SQL Server 2016 setup, you can download and install SQL Server Management Studio for SQL Server 2016 by following the instructions at given SQL guide.
Microsoft released the first public preview of SQL Server 2016 namely SQL Server 2016 Community Technology Preview 2 (CTP2) at TechNet Evaluation Center.After the release of SQL Server 2014, SQL Server 2016 is also announced that it is a big leap forward in 4 major areas summarized as faster transactions, deeper insights, always secure security enhancements, and new hybrid cloud scenarios.
SQL Server 2016 improves mission-critical capabilities of in-memory performance.
New security features of SQL Server 2016 like new Always Encrypted security enhancement provides means to protect data at rest as well as in motion.AlwaysOn feature was first introduced with SQL Server 2012 and now with its improved version SQL Server 2016 AlwaysOn technology provides high availability at best and disaster recovery solution for database administrators.
SQL Server 2016 provides a deeper insights into enterprice's data and improve the benefits that companies can get from their business intelligence platforms on SQL Server.SQL Server Business Intelligence tools provide a rich visualization and the capability to deep dive into their data insights from any device.
Again considering database management, SQL Server 2016 brings to table hyper-scale cloud with new hybrid-scenarios which are provided by the new Stretch Database technology.Database administrators can stretch their warm and cold data to Microsoft Azure dynamically. SQL Server 2016 and cloud possibilities are increased further.
Mission critical performance,
Deeper insights across data,
Hyperscale cloud
What is New in SQL Server 2016
Before we start talking on what is new in SQL Server 2016 for data professionals, perhaps it is good if you check the Microsoft SQL Server 2016 Infographic poster
In-memory computing performance is improved. Transactional database operationals are 30x faster, and real-time analytics and database queries are 100x faster than a classic disk-based relational databases.
SQL Server 2016 increased the data security with Always Encrypted technology which is first introduced with SQL2016.Always Encrypted secures your data both at rest and in motion, on-premises and in cloud.Database administrators use master keys for data security. On the other hand database developers are not required to change their applications after Always Encrypted security enhancement is implemented.
Advanced analytics feature built-in SQL Server 2016 increases the performance of analytics algorithms created and executed on a transactional database
Rich visualizations provide a better user experience (UX) to benefit business insights on all mobile devices including Windows, iOS, and Android.
PolyBase technology makes management of the data whether it is relational or not (non-relational data) simplier using Transact-SQL (T-SQL) for querying
Using new Stretch Database technology database administrators can move historical data transparently stretching warm and cold OLTP data to Microsoft Azure without a change in applications by developers
Games for sony clie. For backup and restore scenarios, hybrid backups on Azure and SQL Server AlwaysOn secondaries provide high availability and better disaster recovery solutions
For database engine enhancements and improvements, or to see what is new in SQL Server 2016 Database Engine, please refer to BOL article for full list improvements.For example, ALTER support for in-memory OLTP operations on memory-optimized tables is now provided by SQL Server 2016.
Row Level Security (RLS), Live Query Statistics (LQS), Query Store, Temporal Tables, support for JSON data are new features of SQL Server 2016 introduced for database administrator and T-SQL developers.
SQL Server 2016 is released in following languages in alphabetical order: Chinese (Simplified and Traditional), English, French, German, Italian, Japanese, Korean, Portuguese (Brazil), Russian, and Spanish
First bytes available to public from SQL Server 2016, the most recent version of SQL Server Data Platform ultimate tool was released by Microsoft on 28th of May, 2015.After that day Microsoft released additional versions of SQL Server 2016 under the names of Community Technology Preview (CTP) with new enhancements after each new CTP release for database administrator and developers.Today SQL Server 2016 RTM is available for public evaluation after SQL Server 2016 Release Candidate 3 release. You can download SQL Server 2016 free trial or evaluation version.
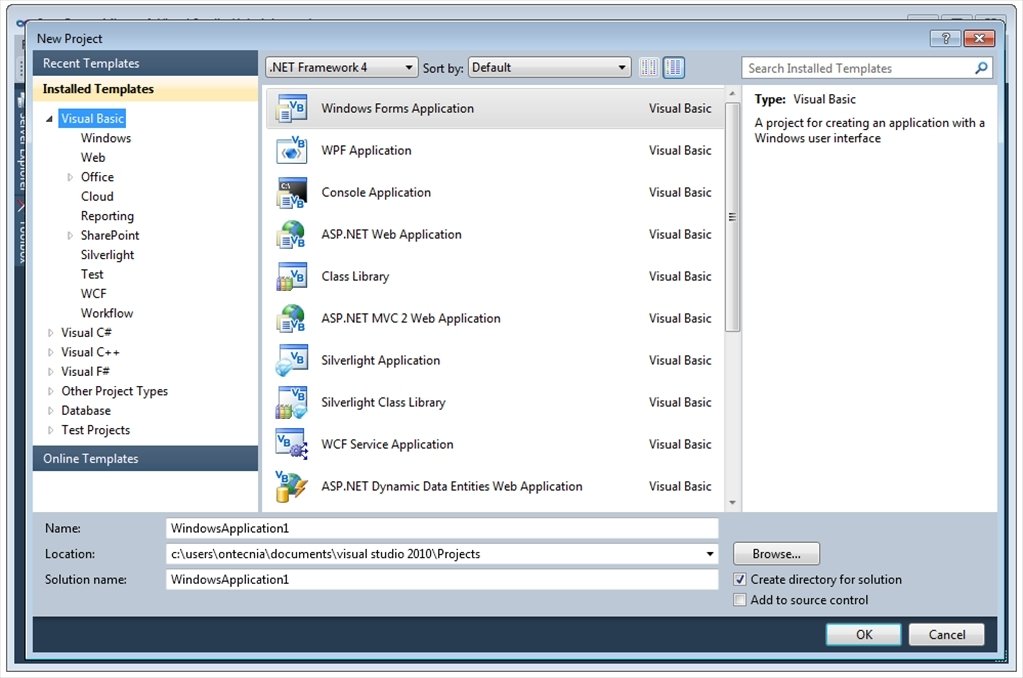
Available forms of SQL Server 2016 Download
After the CTP2 release, Community Technology Preview 2.1 is available for download now. Database professionals can download 32-bit and 64-bit builds in ISO or CAB format as well as Azure installation.
SQL Server 2016 (CTP 2.3) 32-bit ISO
SQL Server 2016 (CTP 2.3) 64-bit ISO
SQL Server 2016 (CTP 2.3) 32-bit CAB
SQL Server 2016 (CTP 2.3) 64-bit CAB
Download file of SQL Server 2016 Evaluation Edition for 64-bit in English ISO format is SQLServer2016CTP2.3-x64-ENU.iso and has a download size of 2.8 GB
Operating System Requirements for SQL Server 2016 Installation
One of the dissapointing software requirement is the operating system requirement of SQL Server 2016 setup is that it does not work on Windows 7.This may force database professionals to move or upgrade their test or development database servers to Windows 8, Windows 10, or Windows Server 2012.
Here is the list of operating systems that SQL Server 2016 CTP2 (Community Technology Preview 2) is supported on:
Windows 8,
Windows 8 R2,
Windows 10,
Windows Server 2012, and
Windows Server 2012 R2
If you plan to install SQL Server 2016 on Windows 10, before you start setup please download and install Microsoft .NET Framework 3.5 SP1.Try to install missing .NET Framework components using turn on or off Windows 10 features program or make sure that you have an internet connection that you can install it online.
Database administrators can find step-by-step SQL Server 2016 installation guide on Windows 10 as virtual machine.
SQL Server 2016 Books Online (BOL) Help
SQL Server data professionals like administrators and SQL developers can find online help for SQL Server using the recently published Books Online for SQL Server 2016.SQL Server BOL (Books Online) provides categorized help documentation for database administrators and SQL programmers in following sections:
Database Engine,
SQL Server Data Quality Services (DQS),
SQL Server Analysis Services,
SQL Server Integration Services,
Master Data Services,
Replication, and
SQL Server Reporting Services
Microsoft Sql Server Express For Mac Download
Here I’ll show you how to install SQL Server on a Mac with VirtualBox running Windows (a free trial edition).
The result of this is that you’ll have both Windows and SQL Server running on your Mac. And because you’re using VirtualBox, switching between macOS and Windows is as easy as switching between any other application.
As mentioned, this method involves Windows. If that scares you, then you might be better off installing SQL Server on your Mac via a Docker container. That method doesn’t involve Windows in any shape or form.
But if you don’t mind using Windows (or if you need to), here are the main steps for installing SQL Server for Windows on your Mac using VirtualBox:
- Download and Install VirtualBox
- Create a New Virtual Machine (VM)
- Download the Windows ISO image
- Install Windows
- Download and Install SQL Server
Below are more detailed instructions for each of these steps.
Download and Install VirtualBox
- The first step is to download VirtualBox from the VirtualBox download page.
- Install VirtualBox just as you’d install any other software. Once the .dmg file has downloaded, open it up and double click on the VirtualBox.pkg icon. This opens the installer. Follow the prompts and close the installer once it’s installed.
VirtualBox is virtualization software by Oracle. It allows you to create virtual machines on your computer. This allows you to install other operating systems onto your Mac (or other computer). The benefit of this is that, once you’ve installed another operating system on your Mac, you can run any software that runs on that operating system.
Create a New Virtual Machine (VM)
This is where you create a new virtual machine that you will install Windows on.
- Open VirtualBox (via the Applications folder)
- Click New
- Follow the prompts to the end. Call the virtual machine Windows or Windows 10 or something descriptive. The default settings on each screen should be fine, although it might pay to bump up the memory to around 4GB (or more if you can afford it) when you get to the Memory Size screen. Just be sure to leave enough memory for your host machine.
Once you’ve finished, your new virtual machine will appear in the VirtualBox side panel.
Download the Windows ISO image
Now that we’ve created a virtual machine, we can go ahead and install Windows on that. But first we need to download it.
If you already have access to a fully licensed edition of Windows by all means use that.
If you intend to keep using Windows (i.e. pay for it), download an ISO file from the Microsoft download page.
Otherwise, you can install a free Windows evaluation trial from the Microsoft Evaluation Center. This allows you to install Windows for free, and trial it for 90 days. If you prefer this option, go to the Evaluation Center and select an edition of Windows to download. Note that the Evaluation Center usually only has the Enterprise Edition and Windows Server.
Once downloaded, move the file to the VirtualBox VMs folder. For example /Users/Bob/VirtualBox VMs/. Or even better, just download the file directly to that folder). This isn’t essential though – if you have another place for the file, go ahead and use that instead.
Install Windows
Free Microsoft Sql Server 2008
- Double click on your virtual machine in the VirtualBox side panel (like the one with the arrow pointing to it in the above screenshot).
- Use the interface to browse to the Windows ISO file that you downloaded, and click Start.
- Follow the prompts to install Windows.
Once Windows is installed, the Windows desktop will be displayed.
Download and Install SQL Server
These steps are done using Windows inside the virtual machine you just created (not with your macOS).
- Using the Windows VM that you just installed, open up Edge (Microsoft’s web browser) and download the SQL Server installation file from Microsoft’s SQL Server download page (seeing as you’ll be doing this from within the VM, it’s probably easiest to do a web search for “download sql server” or similar, and choosing the official Microsoft website from the results). The Developer edition is fine, but use whichever edition suits you best.
- Run the installer file and follow the prompts. This downloads and installs SQL Server.
Once SQL Server has been installed, a screen will appear with Installation has completed successfully! Keep this screen open for now – this screen has a button to install SQL Server Management Studio (SSMS). See below for how to install SSMS.
Download and Install SQL Server Management Studio (SSMS)
SQL Server Management Studio is a GUI tool from Microsoft that helps you manage SQL Server. SSMS is one of many tools that you can use with SQL Server, so this step is optional. However, if you’re learning how to use SQL Server, you should definitely learn how to use SSMS.
- While still on the previous screen (i.e. the one that reads Installation has completed successfully!), click Install SSMS to download SQL Server Management Studio. This opens the SSMS download page in a web browser. Find the download link (it will read Download SQL Server Management Studio 17.6 or similar, depending on the version at the time of download) and click it to download SSMS.
- Once downloaded, run the installation file and follow the prompts.
Once SSMS has been installed, you can open it via the Windows Start menu.
Microsoft Sql Server For Mac
When you open SQL Server Management Studio, a connection will need to be established to SQL Server. A connection box will pop up, allowing you to enter your details or confirm the ones that have been pre-populated. Go ahead and click Connect to start using SQL Server. Dts compages audio essentials.
Microsoft Sql Server 2019 For Mac Download
Optional Extra: Install the VirtualBox Guest Additions
Microsoft Sql Server For Mac Download Crack
Guest Additions is a free optional extra that can make your life easier when working with your virtual machine. Guest Additions provides closer integration between the virtual machine and the host machine. Guest Additions provides features such as shared folders, time synchronization, mouse pointer integration, and more.
Install Sql Server On Mac
The VirtualBox Guest Additions are installed inside the virtual machine after you’ve installed Windows (or other operating system).
For more information about the Guest Additions, as well as installation instructions, see this Guest Additions help article on the VirtualBox website.