Free Backup Software For Mac Os X
The complete backup solution for commercial use, designed for endopint backup of business-critical PCs. Fast, reliable, scalable. Everything in Free, plus: File and folder level backup and recovery. Ultra-fast imaging of Windows systems, physical and virtual. Incremental and differential imaging. MacX Free DVD Rip Copy for Mac is a fast yet free DVD copy software which enables you backup copy protected DVD to Mac hard drive, rip DVD to MP4, as well as extract DVD audio to save as MP3 music files on Mac OS for free.
Right click and select “Open” if you get an error by opening this application in macOS Catalina
Compatible with APFS & macOS Catalina and below. Backups to HFS+ volumes will be bootable, even on Catalina.
Mac Backup Guru creates bootable backups, and incremental snapshots for efficiently preserving history. For a light visual overview of this mac backup software have a look around the User Guide. To see how to use it in practice take a look at the product manual. Or if you prefer to jump straight in you can download a fully functional trial Or purchase it here.

Mac Backup Guru has 3 main functions for creating bootable backups, and for keeping your data in synch across backups: Direct Cloning, Synchronization, and Incremental Snapshots.
All of them can handle anything from small amounts of files & data to massive amounts.
Direct Cloning: (useful for a fast bootable backup)
Make an exact duplicate of a folder or disk, fast.
Although we typically just use drag & drop for simple folder copies in the Finder, when we want to make a copy of something that is more complex, that simply won’t do. Did you ever try to copy your System folder for example? That won’t work. It will even struggle with large folders with lots of files in it, and the copies are not resumable if you have to restart them. That is fine, it is not designed for that.
If you want to make reliable and exact duplicates of anything you can throw at it, this is the way to do it. It will be happy backing up petabytes of data, or complex folder hierarchies with arcane filesystem metadata, permissions, and ACL’s set, and reproduce an exact, indistinguishable, duplicate.
Synchronization: (keeps your bootable backup in sync)
If you already have a partial backup (for example, an out-of-date previously made clone, or even just a Finder copy between two folders) you can use Synchronization to create a clone faster than creating it from scratch. The beauty of this Synchronization in this case is that by using it the result is indistinguishable from an originally-made clone, it’s as good as a brand new clone, but it only copies the files are different between the source and destination. This is the backup method typically employed by most mac backup software. This is to allow you to have, for example, a bootable external disk which you also use for storage of other miscellaneous items. Since the root will never have any items deleted from it, anything else you are storing on that external will not be affected by any Syncs to that destination disk.
Incremental Snapshots: (preserves all you file’s history while efficiently using space)
At first it seems impossible, but the Incremental Snapshot feature allows you to store what seems to be 15TB of information on a 2TB drive. This allows you to preserve versioned changes on your backup disk for months.
If you are working with your files and you make a mistake, you don’t want that mistake to be automatically reflected in your backups, but at the same time you do want to preserve the latest work you have done. So how can we preserve the good without also preserving the bad?
The answer to this is Snapshots. Although it would be laborious and space consuming to make a complete clone of your stuff every time a backup is made. Say you had a 500GB internal drive, and your backup disk had 700GB of space available on it, then in normal circumstances you would be able to fit about one and a half clones onto your backup disk. Not very useful.
By selecting Snapshots, this mac backup software will employ some wizardry whereby you can fit a full apparent clone of your disk which contains 500GB of data and 1 million files in as little as 3GB, instead of the usual 500GB that would usually be needed. This will appear and act as an exact clone in every way. Even if you Get Info on it using the Finder it will tell you that it’s taking up 500GB of space. But because underneath the surface it is using hardlinks (basically advanced aliases) to the last backup that it made, it’s actually only storing fresh copies of the files that have been changed since the previous time a backup was made, and the rest are hardlinks to the previous backup.
The upshot of this is that you can store around 150 copies of your startup drive with 500GB and 1 million files on it on your backup drive with 700GB free, instead of the 1.5 copies you could store with traditional backup software. The best way to use this is to set up a daily schedule to make a Snapshot of your source drive, and just leave it there. You will then have a daily timestamped backup of your data, and you can go back at any point and pull out preserved copies of any particular files that you want. You can delete older backups manually or automatically when you no longer need them, because when you do the hardlinks will automatically be redirected to the next copy of the data. Only the most recently completed Snapshot needs to remain present to be used as the basis for the next Snapshot that will get created.
If you just set it and forget it everything gets handled automatically, and all you really need to know is that for all intents and purposes the Snapshots are just like direct copies, with the only practical difference being that it is a lot faster to make them, and they take up around 200 times less space.
What size is it really? 611.07 GB or 184 GB? du got it right. It’s one third of the size that the Finder is displaying.
Can I make a backup while I’m using my system?
Yes. It will happily run in the background and still make bootable backups of your disk.
Will Mac Backup Guru run my scheduled backups even if I have quit it?
Yes. It will automatically start up in the background.
What will happen if I’m backing up to an external drive, and it is not available for when the backup is scheduled?
The mac backup software will automatically run the next time you connect the drive, right away. It will also provide you with Notifications that there is a pending backup waiting when it opens.
How can I restore a backup?
Locate the backup that you want to restore. Ghost recon future soldier 1.8 crack skidrow. It can be any of the above (a Clone, a Synchronized Clone, or a Snapshot). Select it, and then create a back up from that, but this time selecting the backup as the Source. If you selected a copy of your bootable backup, then by restoring it (even by a Snapshot), you will re-create a bootable startup disk.
How is this different from Time Machine?
• You can use it to make bootable external drives / USB sticks / SD cards, etc.
• It’s configurable. You can choose folders to back up (not just whole disks).
• It does not require a dedicated disk, and you have control over how the disks you back up onto are used.
• You get fine grained control over how and when backups are made
• You get 3 functions instead of just one. Time Machine uses hardlink backups, and does not let you control how long the backups are kept, nor what is backed up.
• Reliability. You can browse through your backups using the Finder, and you can see that they are there and functional. Because they behave just like anything else on your disk (and you do not have to access them using a special application), you can see that they are there and working.
• Control. Stanley professional 7100 manual. You can go back through your backups in the Finder and safely delete anything you no longer want stored.
• Speed. For large backups it’s not uncommon for Time Machine to need around 8 hours to complete the backup, whereas Mac Backup Guru will do the same job in 30 minutes or less.
Mac Backup App
How can I make a bootable backup?
If a volume is copied directly to another volume, and care is taken to select the volumes themselves and not subfolders within them, it will automatically make the backup bootable. If, after creating the backup, it does not appear in System Preferences -> Startup Disk, it is worth attempting to reboot the computer and then immediately hold down the Option key. Then, before starting up, the computer will present you with a screen showing you the available volumes to boot from. With luck the newly created volume can then be selected and booted from.
What if I still can’t boot from my volume?
Most of the time the above steps will work for most people. However in some cases the new volume won’t show up as bootable. This is because some types of external disks, USB sticks, enclosures, or in some cases even cables, do not support USB booting. If your volume fails to boot try switching the USB cable and trying again if you have another one. Then after that perhaps try switching the enclosure if possible. Failing all of the above, try purchasing a reputable drive enclosure and cable, which is the fail-safe option.
Can I delete old Snapshots that were created without affecting the future Snapshots that get made?Only the most recently fully completed Snapshot needs to be preserved. It needs to be present, and not moved or renamed in order for it to be used as the base for the next Snapshot that will get created in the future. If you delete any of the older ones it will not affect anything so it’s fine to do. You can either do this manually, or you can change the number of “Recent Snapshots Kept” for the mac backup software to delete the older backups automatically. If you do this it’ll delete 2 at a time every time it runs until it has the number down to what you set.
Is there a user guide?
Yes, you can access it by clicking here. It can also be accessed from the Help menu from within the application. And if you prefer to get a more in depth feeling for it you can see the detailed product manual here.
What disk format should I use?
HFS+ is the only format suitable for a backup disk in Mac. Anything else will risk losing metadata, and be less reliable.
Is there any way to turn off the Finder integration for the Copy/Paste functions?
Due to the fact that that is implemented as a Finder Extension, it is very easy to do. Just go to System Preferences -> Extensions and uncheck the extensions (including the Mac Backup Guru enhance Copy and Paste functionality) that you don’t want.
Downloads
Hi, guys! How was your day? Hoped you can be joyful. If you're feeling down, try reading this page as it brings you the most popular backup software (free). We all know that fostering a good habit of backing up is fairly important for disaster recovery, especially for some significant files/folders such as financial records, meeting summaries and so on.
When your files/folders are lost or accidentally deleted, you can’t go back to the past to save them as lost time is gone forever. Luckily, we can backup them in advance with the following free backup software.
Things to note before backing up
Check the integrity of the files/folders.
Connect the external storage device to your computer if you want to backup files to an external hard drive. Make sure it has enough space and can be detected by your computer.
Best free backup software for Windows, Mac and Linux
Three practical backup utilities will be presented below. You can choose one based on your own situations. Of course, if you have better suggestions, don’t hesitate to contact us.
#1. Free Windows backup software – AOMEI Backupper Standard
As a free backup utility, AOMEI Backupper Standard is not only easy to use but also comes with various features. System backup, disk backup, partition backup, file backup and file sync are available in this freeware. By using it, you are allowed to backup files to internal/external hard drives, network, NAS devices, and cloud drives, etc.

To save time and energy, you can set up an auto backup with this freeware. Besides, it provides incremental backup and differential backup. You can use them to copy changes only. This powerful utility runs smoothly on Windows 10/8.1/8/7/XP/Vista. To use it, you should do a backup software, free download at first. Let’s see how it works.
Step 1. Install and launch this free Windows backup software.
Step 2. Click Backup and File Backup subsequently.
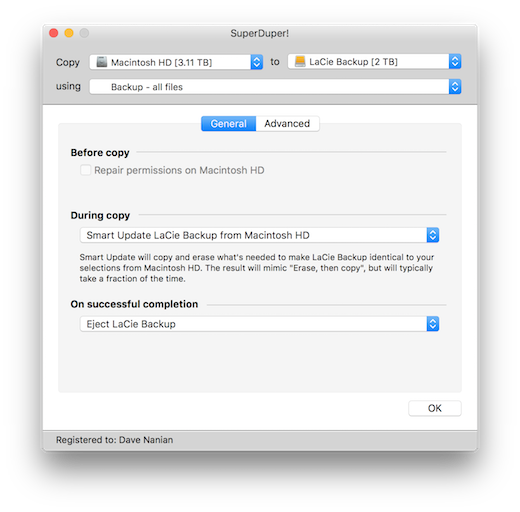
Step 3. The Task Name can be modified by your needs. Click Add Folder or Add Fileto chooseselect your folder or file.
Step 4. Select the destination path. Then click Start Backup.
Tips:
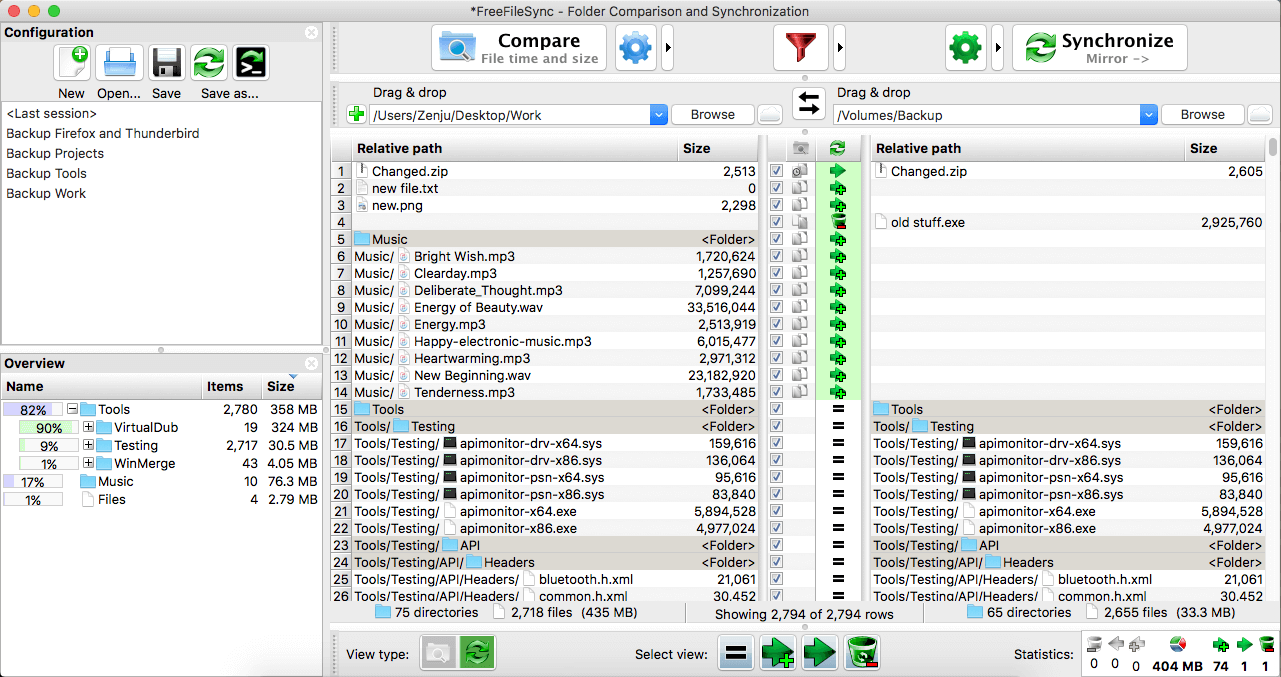
Compared to file backup, file sync will not create image files. If you want to view your contents at any time, try to sync files.
In Step 3, Filter settings (in paid version) can help you backup files with a certain file extension.
To prevent unauthorized access, please go Options > General > Enable encryption for backups in Step 4 to create a backup encryption. Upgrade to the advanced edition to enjoy this feature.
You can check Schedule in Step 4 to create an automatic backup based on Daily, Weekly, Monthly, Event triggers, USB plug in or Real-time Sync. The last three options are supported by AOMEI Backupper Professional.
You can enable Scheme (in paid version) in Step 4 to delete older backups automatically.
Cobian Backup, free backup software, can also be used to backup files in Windows. See official website for additional details.
#2. Free Mac backup software - SuperDuper!
SuperDuper! is an advanced, yet easy to operate data migration program. Simple and intuitive interface meets the needs of Mac users. And best of all, it’s free! It enables you to move all data from one computer to another, or do a simple backup.
Usually, it can be used to migrate the following: permissions, user profiles, and private settings, etc. Users can specify exactly which files they want to copy and which they would like to omit in the use process. It's compatible with macOS 10.10 and later. Just have a try! Then follow the steps below.
Step 1. Intall and start up SuperDuper!
Step 2. Select the source drive in the Copy dropdown and the target drive after to. Leave the using dialogue set to Backup - all files.
Backup Software For Mac Os
Step 3. Confirm your operations and then click Copy Now. You’ll be asked for your password.
Step 4. When everything is completed, you'll be told so.
Tips:
Copy process will delete all files on your target drive, so make sure to do a disk backup at first.
Disk Utility is free and also comes built-in with every Mac OS. It works well when you need to backup files. If you're interested, you can have a try.

#3. Free Linux backup software – fwbackups
Free Backup Software For Mac Os X Catalina
To backup files in Linux, it’s highly recommended to use the feature-rich backup program - fwbackups. This freeware allows you to backup files anytime, anywhere. It is completely free to use without any restrictions.
You will never have to worry about losing files again as scheduled backup and remote backup are available in this Linux backup utility. In addition, this backup program has a simple but powerful interface that enables users to backup files with ease. If you plan to use it, refer to the quick guide below.
Step 1. Install and open fwbackups.
Step 2. Select One-Time Backup from the list.
Step 3. Choose Add a Folder or Add a File to select the folders/files that shall be backed up. Select a Destination and adjust Options. Then click Start Backup.
Tips:
If you want to try other backup software free for Linux, Bacula can be an ideal choice.
If you click Options in Step 3, it will show up as follows. These options can be set by your needs.
Final words
You computer probably contains hundreds of files or folders. A single careless moment could lose them all forever. Fortunately, backup software free for Windows, Mac and Linux mentioned in this page can help you protect them efficiently. Simple steps and user-friendly interfaces make your backup effortless. Choose the one that works best for you!