Download System Preferences For Mac
What are system preference files on Mac OS X?
Your Mac's system preference files are files that store the rules (or parameters) that tell your apps how they should work. And you can find these preference files within each applications' contents.
- Download System Preferences For Mac Os X
- Mac Os System Preferences
- System Preferences App
- Macbook System Preferences
Jun 03, 2021 Once Launchpad is open, simply click on the System Preferences icon to open it. Use the Dock – You can choose to keep System Preferences in your Mac’s dock so it is always easily available. If you decide to keep the System Preferences icon in the dock, you can access the various preferences in two different ways. A left click on the icon. Apple helps you keep your Mac secure with software updates. The best way to keep your Mac secure is to run the latest software. When new updates are available, macOS sends you a notification — or you can opt in to have updates installed automatically when your Mac is not in use. MacOS checks for new updates every day and starts applying them in the background, so it’s easier and faster. Welcome to Apple Support Communities. System Information is preinstalled in Mac OS X, so there's no way to download it from Internet. Insert the Snow Leopard DVD, hold the C key while your Mac is starting up and reinstall Mac OS X. Mac System preferences: mac in Min: Free Download, Borrow, and Streaming: Internet Archive. Mac System preferences. Press shift question mark to access a list of keyboard shortcuts. Keyboard Shortcuts. Enabled Disabled. Play/Pause SPACE. Increase Volume ↑.
And what about broken preferences?
Well, with time, these preference files can be corrupted (or broken) due to things like: an app crash, a sudden blackout, or even hard drive corruption.
Now, to fix them, we must delete them — Clean up these Mac preference files makes the app create a new, default preference file. This can help your app(s) operate correctly again. So, today, we'll go over two ways on how to remove system preference files: the easy way (with a utility), and the hard way (manually).
How to Fix System Preferences on Mac OS X | The Easy Way
Mac’s System Preferences menu is your go-to for any and all changes or tweaks you want to make to your Mac. Becoming familiar with it, especially for new Mac users, is critical to getting everything you can out of your Mac purchase. Once you are familiar with the System Preferences, the next thing is to understand how the system folders work.
Deleting preference files (well, refreshing them) on your Mac is incredibly easy with a Mac utility like CleanMyMac X. It scans your Mac for preference files that are broken and removes them with just a click of a button. CleanMyMac X contains a few cleaning modules responsible for cleaning your Mac in the most efficient manner. The System Junk module looks through your system and application folders to find different kinds of unneeded files, including broken application and system preferences.
To fix preference files on your Mac with CleanMyMac X, just:
- Download CleanMyMac X (click here to download it).
- Launch CleanMyMac X and select System Junk on the left.
- Click Scan.
- And then click Clean.
In a few seconds, your Mac will be cleaned of unneeded system data, including broken preference files. If you'd only like to remove the broken preferences, before you click Clean, select 'Review Details,' only checkmark the box that says 'Broken Preferences,' and then click Clean. CleanMyMac X makes reseting system preference files on Mac incredibly simple. And it does a ton more, too. You can read more about it here.
However, if you'd prefer to remove Mac system preference files yourself, check out the section below.
How to Delete System Preference Files on Mac OS X | The Hard Way

How to find system preferences on a Mac? All preference files are stored in [Your Home Folder]/Library/Preferences. Usually they named in this manner:
com.[name of the software vendor].[name of the application].plist
Now, if you have an application that works incorrectly, you can find the corresponding preference file in the above-mentioned folder and remove it from there. On the next launch of the application, it will recreate a default version of that file and then begin working properly. However, if this doesn't happen, that it may be a good decision to put the broken preference file back — They can be a bit temperamental. It's highly advised that you make a copy of the preference file before you delete it, just in case something goes wrong.
So, to remove unnecessary system preferences (or preference files that are bugging your your application), check the:
/Library/Preferences
…system folder. To do this, open a Finder window, press Cmd+Shift+G and type the above in. Amitabh bachchan songs free remix. However, be aware that items stored in that location could be incredibly important to your system and how it functions, so you should be 100% sure about the files you're going to delete.
But again, we'd recommend looking into CleanMyMac X — it makes fixing and removing broken preference files on your Mac easy as can be.
We hope this article has helped you understand what Mac system preferences are, and how to delete system preference files on Mac.
Summary
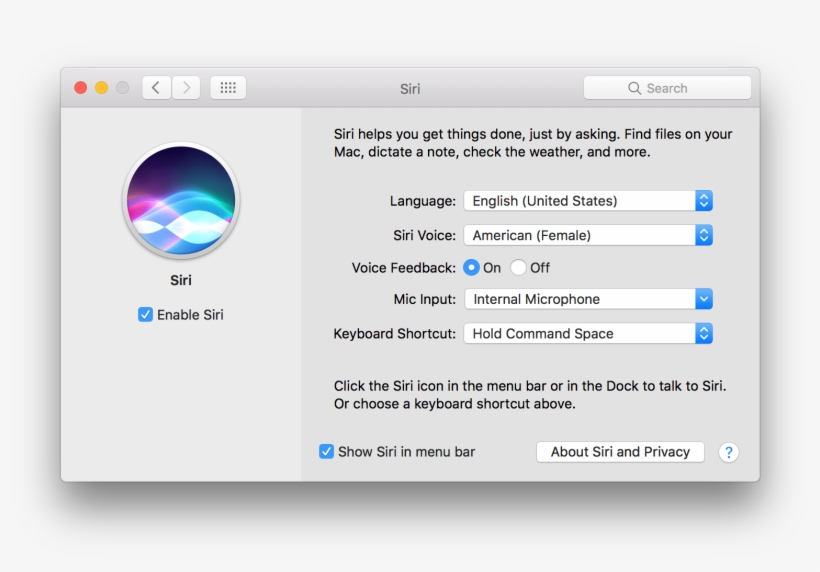
This article describes some useful tools for Microsoft Outlook for Mac.
More information
Outlook Search Repair
The Outlook Search Repair tool repairs search results within Outlook.
Important
Due to some changes in macOS Mojave, this tool no longer works in 10.14 and higher. If you are on macOS Mojave (10.14), you can follow the steps below to reindex Spotlight for Outlook for Mac.
Choose Apple menu, then System Preferences, and then Spotlight.
Select the Privacy tab.
In Finder:
On the Go menu, select Go to Folder...
Copy and paste the following location into the 'Go to the folder:' dialog box and select Go:
~/Library/Group Containers/UBF8T346G9.Office/Outlook/Outlook 15 Profiles/
Drag the 'Main Profile' folder to the Privacy tab. Once added, remove the folder from the Privacy tab, and Spotlight will re-index the folder.
You must perform this step for any additional profile folders you have.
For more information, see How to rebuild the Spotlight index on your Mac and Outlook for Mac search returns 'No Results,' and task items are not displayed.
Fallout 4 female body mods. Note
If you are using macOS Catalina, try to fix the issue by deleting the Outlook profile and adding it again as follows:
- From Finder, open the Applications folder.
- Ctrl+click or right-click Microsoft Outlook, and then select Show Package Contents.
- Open Contents > SharedSupport, and then launch Outlook Profile Manager.
- Select the profile that you want to remove, and then choose the Delete the selected profile button.
- Restart Outlook and add the profile again.
When to use the tool
Use this tool if search results within Outlook show nothing or return older items only. For example, if you search for an email message that you already have open and that message isn't displayed in the search results.
How to use the tool
Download and open the Outlook Search Repair tool.
Follow the instructions.
Note
The tool searches for duplicate installations of Outlook. If no duplicates are detected, go to step 3. If duplicates are detected, remove the duplicate Outlook installations, and then restart the system. After your system is restarted, the Outlook Search Repair tool may reopen. If it does reopen, exit and restart the tool.
Select Reindex.
Note
The Outlook Search Repair tool displays a 'Reindexing, please wait' message while it works. Wait for this process to finish. This may require an hour or more, depending on the size of your Outlook profile. Outlook doesn't have to be open when the repair occurs. A spotlight search will be slower and may not finish while the index is being repaired.
Exit the Outlook Search Repair tool when you receive the following message after the repair is completed:
Done! Reindexing has completed!
OutlookResetPreferences
The Outlook Reset Preferences tool resets all Outlook preferences to their default settings.
When to use the tool
Use this tool to reset any customizations that you've made to Outlook by using the Preferences option on the Outlook menu. This tool also stores the settings for the Outlook window size and position. This tool shouldn't be needed most of the time. But it can be useful.
Note The Outlook Preferences file doesn't contain all the preferences for the application. Also, resetting Outlook preferences doesn't remove email messages or account settings.
How to use the tool
- Download and open the Outlook Reset Preferences tool.
- Select the Reset Now! button. This closes Outlook if it's open, and then resets the preferences to their default settings.
- Exit the Outlook Reset Preferences tool.
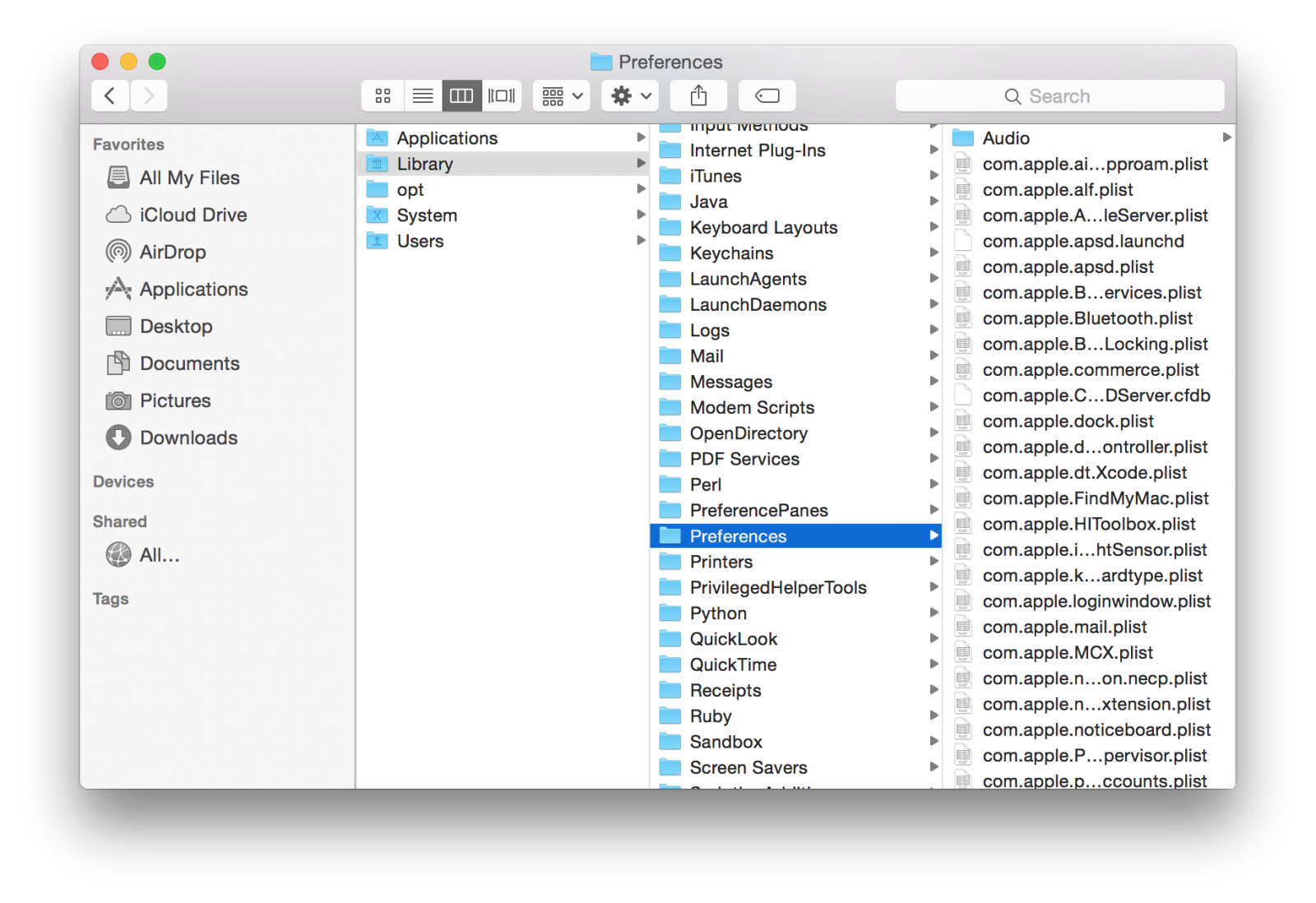
SetDefaultMailApp
The Default Mail Application tool lets you easily make Outlook the default mail application.
Download System Preferences For Mac Os X
When to use the tool
Use this tool if you want Outlook to open a new email message when you select a mailto: link in an email message or on a website. Selecting a mailto: link opens the default email application. Outlook isn't the default email application until you change that setting.
Mac Os System Preferences
How to use the tool
- Download and open the Default Mail Application tool.
- In the Default Mail Application dialog box, select com.microsoft.outlook, and then select Make Default.
- Exit the Default Mail Application tool.

ResetRecentAddresses
The Reset Recent Addresses tool lets you reset recent addresses that Outlook stores. This tool deletes all recent addresses instead of you having to manually delete addresses one at a time.
When to use the tool
When you compose an email message and add people on the To, Cc, or Bcc line, Outlook suggests names as you type characters. The list of names that Outlook uses is a combination of stored contacts, the company directory, and recent contacts. Recent contacts have an 'X' character next to each name. Without this tool, you have to select the 'X' on each contact to remove that contact from the Recent Address List. The Reset Recent Addresses tool cleans out all recent addresses at the same time.
System Preferences App
How to use the tool
Macbook System Preferences
- Download and open the ResetRecentAddresses tool.
- Select the Reset Now! button.
- Exit the Reset Outlook Recent Addresses tool.